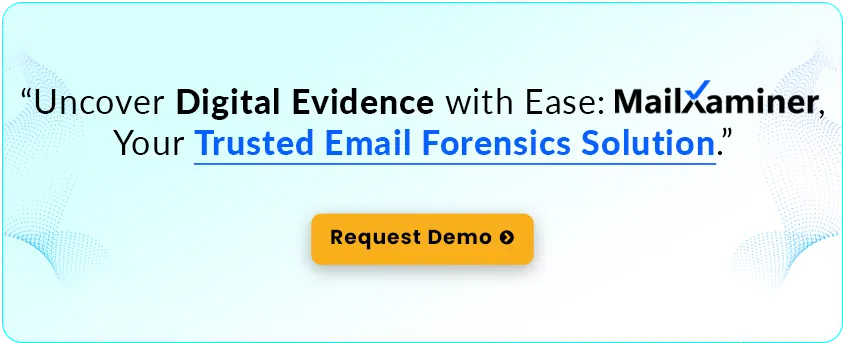Technology | 5 Minutes Reading
Search PDF Attachments in Outlook and Filter for Digital Investigation
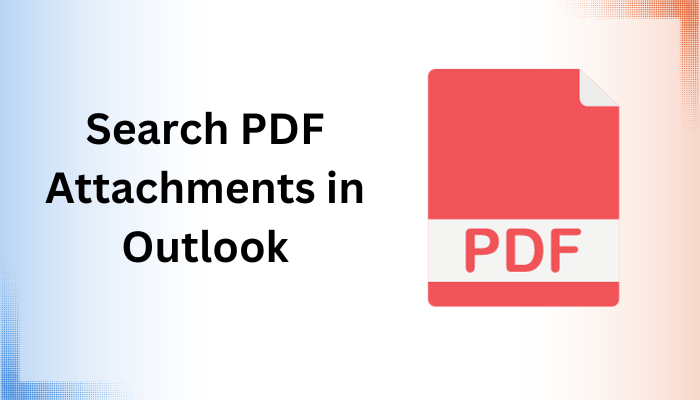
This write-up explains effective solutions through which you can easily search PDF attachments in Outlook. If you’re particularly finding the attachments for doing email forensic investigation, then we’ve just the tool for you. Stay tuned till the end to learn different methods and the best software to open all PDF attachments in Outlook.
Emails shared on Outlook don’t have only email body but also attachments. Being the universally accessible and widely adapted file format, most attachments are shared in the form of PDFs. And, finding these PDF attachments in Outlook could be a great deal from a forensic point of view. It may help investigators gather specific evidence that may be inside the PDF file.
Whatever the reason may be, if you know how to search PDF attachments then it could save your time and effort to a great extent. Let’s take a look at the options that you can use.
How to Open All PDF Attachments in Outlook?
Microsoft gives an in-built Search box option for finding all messages having attachments. However, to find particular emails with PDF attachments, you need to follow the below steps.
- If you want to search all folders then you must ensure that you’re viewing the Inbox folder. Otherwise, to search for a specific folder, choose that folder in the folder pane.
- Go to the top of the message list and locate a box saying Search Current Mailbox.
- Click on that box, type “attachment:pdf your_search_terms”. Replace your_search_terms with the keywords you are looking for within the PDF attachments.
Or, you can use Outlook’s built-in Filter option to search all messages with attachments including PDFs. Here are the steps.
Note: Based on the Outlook version, the steps may change.
- Open the Outlook application on your computer.
- Click on the Search tab >> Current mailbox. After that, it will show you the ribbon containing search tool options.
- Click on the ‘Has Attachments’ option.
There it is! After following the above methods you’ll be able to search PDF attachments in Outlook.
However, some users get troubled by the in-built options for finding PDF attachments. Let’s have a look at a few of their queries.
User Concerns:
“Hi there! I am an IT technician and I couldn’t search within .pdf attachment. Thus I am wondering, if can I search for information that is contained in the PDF file in Outlook. I would appreciate it if anyone could get me a definitive answer. Thanks.”
“I am using Microsoft Outlook for professional communication as well as for investigation purposes. But, my Outlook search not working on PDF documents or you can say Outlook not searching PDF contents. Kindly tag me if anyone has any answer for this issue.”
Well, the users could be from any background. If they are forensic professionals and they are not able to figure the way out then it could hamper their investigation.
So, is there any other way to search for emails with PDF attachments in Outlook? Let’s find out!
How to Search PDF Attachments in Outlook Without Any Trouble?
When it comes to getting accurate output, especially in a digital investigation, without any technical issues, professional software is the only way out. In this case, MailXaminer is the best option. It can not only help you search Outlook for PDF attachments but also help you investigate Outlook email headers.
This tool is the perfect choice if you want to perform any kind of analysis that involves emails. Here are the steps to use the tool.
Step 1. Launch the tool on your computer. (The purchase link to the software is given below)
Step 2. Create a new case and click on Add New Evidence.

Step 3. Then, select Microsoft Outlook as the email client.

Step 4. After that, select the necessary to customize how you want your evidence to be scanned.

Step 5. Once the file is added, you’ll see all the emails on the screen and search PDF attachments without Outlook.

Step 6. On the current screen, you’ll see all the PDFs. You can even click on the attachment tab to filter out the types of attachments.
Conclusion
In conclusion, Outlook’s built-in search feature can be used to search emails with PDF attachments in Outlook. Users can focus their search on emails that contain PDF files by using search operators like “attachment:pdf.” However, this method might not conduct a direct search within the attachments’ content, and Outlook’s indexing capabilities might affect how accurate the results are. In such cases, professional forensic software could be required for more in-depth investigations, particularly in forensic settings when a thorough examination of PDF content is essential. By providing aspects that Outlook cannot, specialized tools (such as the tool suggested in the article) can let investigators examine PDF attachments’ metadata, hidden content, and potentially dangerous components in greater detail.