Convert | 5 Minutes Reading
How do I Convert vCard Contacts to CSV Explore Expert Solution
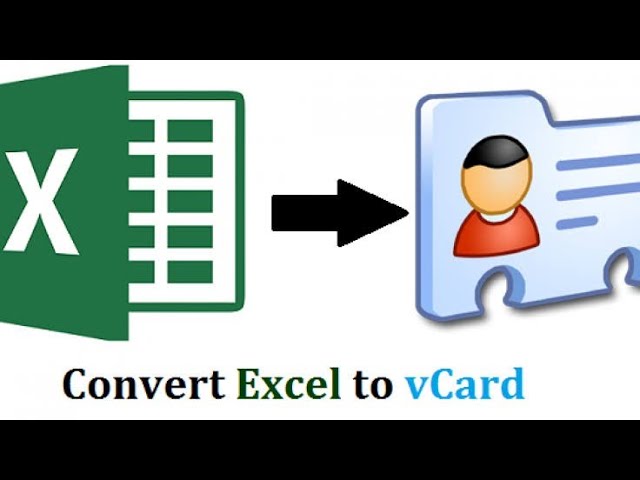
Summary:- Do you have no idea how do I convert vCard contacts to CSV? If you are also one of them, then, you are on the right page. Here in this write-up, we will provide you with step-by-step guidance to convert multiple vCard to CSV format by using the trusted tool. So stay tuned to know more about us.
A VCF file is a plain text file that contains all the information like contact name, email address, phone number, photos, and many more. It is a standard format for keeping the contact information of single companies in digital file format.
On the other hand, CSV is an Excel sheet file that keeps all data in number and text format. Primarily CSV is used to maintain data for years like financial, employee’s records, etc. The vCard is an electric commercial card file kept in your email. Do users want to convert the vCard file containing exported contacts into CSV files? Searching for a complete guide to changing vCard to CSV step by step?
But there is not all application that will permit vCard files to import contact data. They generally support the CSV file format for this task. The best example is the MS Outlook email application. So, if users are also planning to export contacts from vCard files to such email applications. Then, I will suggest you first convert VCF to CSV files.
Why do We Required to Convert vCard to CSV Format?
- Few email clients and several devices only allow contacts stored in CSV (Comma Separated Values). Hence, users are required to export several vCard to CSV.
- A VCF file is usually a file extension used to keep contacts. While in CSV files users can simply manage only required contact fields.
- Various contacts vCard file only displays the top one contact information, if users open it via double-hitting in the default program. Users can double hit on the CSV file to view all contacts in Microsoft Excel.
Export Multiple VCF to CSV with Windows Explorer
- Users can open it by opening Windows Explore or by using the Windows key + E
- Go to the user directory followed by /contactC:\Users\UserName\Contacts
- Choose import from the Top
- Choose the vCard from the import list and hit on import button
- Browse to the location of the address book users exported and hit on open button
- Contact file opens; hit OK on every contact in the address book to import them.
- After importing all contacts hit on close button
- Hit any of the contacts users imported and press CTRL+A to choose all of them
- Hit on export in the top menu
- Choose CSV and Hit on export
- Hit on browse. Give your file name and hit save followed by next
- Now choose the fields users want to import and hit on done.
Drawbacks of the Manual Method
- It is a very tedious and time-consuming process
- There is a possibility of data loss during the conversion task
- Data integrity can be compromised
Important Note:- So, if users want to overcome the limitations mentioned above, here we present the best alternative solutions to assist you.
Convert vCard Contacts to CSV with a Reliable Solution
VCF Viewer Pro software is one of the most reliable and safe solutions to convert VCF contacts into CSV file format. This utility is simply accessible and the all process is complete in a few seconds. For the use of this tool, additional application installation is not needed. It provides a wide range of features and benefits for the users to simply understand the procedure without any technical assistance. The detail is safe and intact during this process.
It is a proven solution for exporting VCF contact items to CSV file format. With a few easy hits, all contacts will be exported to CSV format from VCF file format. The tool allows bulk conversion, which will save users time and effort. It is completely easy to use. Users can preview the VCF file before moving it to the CSV file format. VCard contacts are directly converted into CSV format.
Also Read:- If you want to open a VCF file then try VCF Viewer Software.
How Do I Convert vCard Contacts to CSV in a Few Minutes?
- Firstly, download and install the tool on your Windows OS.

- After that, choose the add file and folder in the software panel.

- Preview information for all vCard contacts with attachments.

- Hit on the export button and choose a CSV format from the list of options.

Last Words
In this post, we will discuss how do I convert vCard contacts to CSV on Windows OS. Here we provide multiple ways, manual and automated solutions. Remember that the manual method only works when you have a limited number of emails because this method is time-consuming. To avoid the limitations, we have given a professional solution to convert vCard contacts to CSV file format. Users this application for the conversion of multiple VCF contacts files to CSV format. It also provides beneficial features to work with it.


